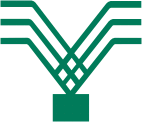
| |
||
Veel gestelde vragen over TakenPlanner SA
![]() Waar
moet ik op letten bij het maken van een Jaarovergang?
Waar
moet ik op letten bij het maken van een Jaarovergang?
![]() Vragen over CAO-verlofregelingen
Vragen over CAO-verlofregelingen
- Hoe importeer ik een verlofregeling met de Verlofregelingen Assistent?
- Hoe ken ik een verlofregeling toe aan een of meer werknemers met de Verlofregelingen Assistent?
Algemene vragen
- Wat zijn de hardware eisen van TakenPlanner SA?
- Kan ik het databestand van TakenPlanner SA op een netwerkdrive zetten?
- Kan ik TakenPlanner SA zelf op een andere, centrale computer plaatsen?
- Hoe kan ik TakenPlanner SA onder Windows 2000/Windows XP installeren?
- Hoe kan ik werken met verschillende afdelingen?
Vragen over het TP-bestandsmenu
- Hoe maak ik een jaarovergang?
- Hoe importeer ik CAO-gegevens? Zie ook: Hoe importeer ik een verlofregeling met de Verlofregelingen Assistent?
- Hoe voeg ik verschillende TakenPlanner-bestanden samen?
Ziekte-registratie
- Hoe krijg ik een overzicht van alle zieken op een bepaalde dag?
- Hoe bereken ik de verlofrechten van een werknemer die langdurig ziek is?
- Een werknemer heeft zich gedeeltelijk beter gemeld. Hoe werk ik nu verder?
- Kan ik ook automatisch een werknemer voor bijvoorbeeld 40% beter melden?
Vragen over het roosteren
- Wat zijn flexuren precies?
- Met de TakenPlanner kan ik ook Overwerkuren boeken. Hoe verhouden Overwerkuren zich tot Flexuren?
- Hoe kan ik werken met flexuren?
- Flexibel roosteren met contracturen: het middelen van contracturen met een rooster van verschillende weken
- Hoe boek ik verlof en ziekte, zodat werkonderbrekingen correct verwerkt worden?
- Hoe kan ik het bestaande, eerder ingevoerde rooster zichtbaar maken?
- Hoe kan ik partiŽle ziektedagen boeken?
- Hoe werkt 'Bestaand Rooster' opvragen?
- Hoe registreer ik extra gewerkte uren en hoe krijg ik daar een overzicht van?
Vragen van VerlofPlanner-gebruikers
Nieuwe vragen
Waar moet ik op letten bij het maken van een Jaarovergang?
Een jaarovergang is een complexe procedure waarbij per werknemer ruim duizend gegevens worden overgenomen van of worden berekend op basis van de administratie van het afgelopen jaar. Indien de administratie van het vorige jaar onvolledig is of zelfs onjuiste gegevens bevat, dan zullen de gegevens voor het nieuwe jaar niet kloppen.
Als voorbeeld nemen wij de overgang van 2003 naar 2004. Hierbij zijn er enkele speciale aandachtspunten:
- De aanstellingsgegevens
moeten juist zijn
- Begindatum: de datum
waarop deze aanstelling van de werknemer is begonnen.
- Indien u iets willekeurigs invult (bijvoorbeeld door de begindatum te stellen op een willekeurige datum in de toekomst, zoals 1-1-2004) dan kan de TakenPlanner concluderen dat de werknemer geen aanstelling had in het afgelopen jaar. In dat geval worden er voor het nieuwe jaar voor deze werknemer geen gegevens aangemaakt.
- Einddatum: de datum
waarop deze aanstelling van de werknemer ongeldig wordt. Aan de
hand van de laatst geldige datum bepaalt de TakenPlanner of de aanstelling
in het nieuwe jaar wordt voortgezet of niet.
- Bij vaste aanstellingen is deze datum nog onbekend. U kunt dan de datum stellen op de datum dat de werknemer 65 wordt, of u kunt de einddatum van de vaste aanstelling gelijk stellen aan de begindatum. In dat laatste geval weet de TakenPlanner dat de einddatum nog onbekend is.
- Indien u iets willekeurigs invult (bijvoorbeeld 31-12-2003) dan kan de TakenPlanner op grond hiervan concluderen dat de aanstelling van de werknemer niet voortgezet wordt. In dat geval worden voor deze werknemer geen gegevens overgenomen of berekend voor het nieuwe jaar.
- Contracturen, Flexuren en
Roosterduur: deze gegevens worden overgenomen voor het
nieuwe jaar, op voorwaarde dat de betreffende aanstellingsgegevens
geldig zijn op 31-12-2003 én de aanstelling daarna voortduurt.
- Indien er een wijziging plaatsvindt bij een van deze gegevens, dan kunt u een aanstellingsregel toevoegen. Bij einddatum van de eerste aanstellingsregel vult u dan de datum in waarop de oude gegevens nog van kracht waren. Bij Begindatum van de nieuwe regel vult u de datum in waarop de nieuwe gegevens van kracht worden. Bij einddatum vult u dan òf de datum in waarop de gegevens niet langer van kracht zijn, òf bij een doorlopende aanstelling dezelfde datum als de begindatum indien de einddatum waarop de gegevens ongeldig worden nog niet bekend is.
- Begindatum: de datum
waarop deze aanstelling van de werknemer is begonnen.
- De verlofgegevens van
het oude jaar moeten juist zijn
- Verloftoeslag van het oude jaar, Tegoed verlofuren per 1-1 van het oude jaar en Uitbetaalde verlofuren van het oude jaar moeten juist zijn. Deze gegevens worden gebruikt om deze gegevens voor het nieuwe jaar te berekenen en te initialiseren.
- Indien er Flexuren geadministreerd zijn in de Dagenadministratie, moet de instelling Flexuren en Verlofberekening correct ingesteld zijn. U kunt deze instelling desgewenst gebruiken om flexuren en verlofuren met elkaar te verrekenen.
- In de dagenadministratie moeten de opgenomen verlofuren volledig geregistreerd zijn. Deze gegevens worden gebruikt om het Tegoed verlofuren per 1-1 van het nieuwe jaar te berekenen Opgenomen ATV-uren worden NIET verrekend met de verlofuren.
- Vervallen verlofuren. Indien er verlofuren van het oude jaar moeten vervallen dan kunt u dat verrekenen met het Tegoed Verlofuren per 1-1 van het oude jaar. Deze uitkomst kan ook negatief zijn.
Hoe bereken ik de verlofrechten van een werknemer die langdurig ziek is?
Een werknemer die langer dan 6 maanden ziek is, verliest volgens het Burgerlijk Wetboek (BW 635-3) een deel van zijn verlofrechten. De bepaling van de verlofrechten is erg lastig en kan alleen achteraf plaatsvinden, omdat het verlofrecht bij langdurige ziekte ondermeer afhankelijk is van de datum van betermelding. De TakenPlanner biedt nu de mogelijkheid om deze berekening automatisch uit te voeren. Een berekeningsvoorbeeld bekijken.
Praktische handelingen
- Ga bij de werknemer die langdurig ziek
is naar het tabblad Ziektegegevens en druk op de knop "Verlofberekening
bij langdurige ziekte". De nieuwe verlofrechten worden dan berekend
én het verschil met de gewone verlofberekening. De verlofrechten
kunnen door de regelgeving in het Burgerlijk Wetboek alleen achteraf
berekend worden. Bij de verlofberekening wordt rekening gehouden met
- De datum van betermelding
- De lengte van de ziekteperiode
- Eventuele gewerkte periodes korter dan een maand
- Indien de ziekteperiode zich uitstrekt over meer dan het huidige jaar, dan worden ook de verlofrechten van het voorafgaande jaar herberekend.
- Indien u de berekening uit wenst te voeren over een voorafgaand jaar, dan worden ook de verlofrechten berekend over maximaal de daarop volgende 2 jaren. Dat is nodig, omdat latere ziekteperioden van invloed kunnen zijn op de inverdiende verlofrechten van dat jaar.
- Indien de zieke werknemer een deel van de overeengekomen arbeidstijd wel werkt (partieel ziekteverlof), dan wordt het verlofrecht berekend naar evenredigheid van het aantal gewerkte uren. Dit inverdiende verlof kan uiteraard alleen correct berekend indien zowel de partieel gewerkte uren als de ziekte-uren geroosterd zijn in de Dagenadministratie.
- Zodra de betermelding definitief is en de werknemer zich gedurende tenminste een maand niet opnieuw ziek gemeld heeft, dan kunt u de korting op de verlofrechten invoeren op het tabblad Verlof bij het veld Verloftegoed. Het gaat uiteraard dan om een negatief tegoed. U kunt dit het beste aan het eind van het jaar doen. Let er a.u.b. op dat u het negatieve tegoed bij het juiste jaar invoert. Daarna is de normale verlofberekening van toepassing.
Hoe voeg ik verschillende TakenPlanner-bestanden samen?
- Kies het bestand waar u een ander bestand aan wenst toe te voegen.
- Kies uit het menu Bestand | Ander databestand toevoegen
- Het programma biedt u aan om een back-up te maken van het huidige bestand. Blader naar een lege, bestaande directory of type een nieuwe directory-naam in.
- Nadat een back-up is gemaakt van het huidige databestand, vraagt het programma u om de directory van het toe te voegen TakenPlanner databestand.
- Het bestand wordt toegevoegd.
- Indien de naam van een
toe te voegen werknemer identiek is aan die van een werknemer die al
in het huidige bestand zit, dan kunt u de samenvoegprocedure afbreken
of alleen de betreffende werknemer overslaan.
- Indien u de betreffende werknemer toch wenst toe te voegen, dan kunt u desgewenst de procedure afbreken en eerst (tijdelijk) de naam in het huidige databestand uniek maken (bijvoorbeeld door 1 achter de naam te tikken).
- Bij het opnieuw starten van de samenvoegprocedure krijgt u uiteraard bij de reeds toegevoegde werknemers de melding dat deze reeds in het bestand opgenomen zijn. U moet de samenvoegprocedure dan voortzetten, waarbij uiteraard de reeds toegevoegde werknemers overgeslagen worden.
Hoe kan ik werken met verschillende afdelingen?
Vanaf versie 2.0.3 is er een veld Afdeling toegevoegd. U kunt hier bij elke werknemer de arbeidsplaats of werkplek invullen, bijvoorbeeld 'Balie', 'Administratie' of 'Filiaal X'. Via menukeuze Selectie | Selecteer Werknemers ... kunt u op dit veld selecteren. Kiest u bijvoorbeeld voor Afdeling = (gelijk aan) Filiaal X, dan krijgt u alleen de werknemers te zien die bij Filiaal X hun werk verrichten.
N. B. De selectie is exact. Een typefout veroorzaakt dat een werknemer niet geselecteerd wordt. Indien u geen enkele werknemer meer ziet, dan heeft u een lege selectie: geen enkel record voldoet dan aan uw selectie-eis. Wijzig dan de selectie of zet de selectie weer uit.
Vragen over het TP-bestandsmenu
Via het bestandmenu kiest u Jaarovergang. U kunt alleen een jaarovergang maken van het vorige jaar naar het nieuwe jaar. De licentie moet geldig zijn voor het nieuwe jaar.
LET OP: Bij het maken van een nieuwe jaarovergang worden ALLE gegevens van het nieuwe jaar opnieuw geïnitialiseerd. Indien u al eerder een jaarovergang gemaakt heeft en in het nieuwe jaar gegevens heeft ingevoerd, dan worden deze overschreven.
Praktische handelingen:
- Kies via Bestand | Jaarkeuze het vorige jaar.
- Via menukeuze Bestand | Jaarovergang maakt u vervolgens de jaarovergang. Dit kan even duren.
Hoe importeer ik CAO-gegevens?
- Download zo nodig eerst het juiste CAO-bestand bij de updates (Met rechtermuisknop lokaal menu openen en ".. opslaan als .." kiezen). Een geldig bestand heeft een bestandsnaam die eindigt op .CAO, bijvoorbeeld CAO2005.CAO.
- Vanuit de TakenPlanner importeert u het CAO-bestand via menu-keuze Bewerken | Verlofregeling Assistent, met de keuze Een verlofregeling Importeren of exporteren | Een exportbestand importeren. U voegt hiermee de CAO-gegevens toe aan de reeds beschikbare CAO's.
- Controleer altijd of alle gegevens overeenstemmen met het binnen uw bedrijf gebruikelijke regelgeving. Vraag via menukeuze Rapport | CAO-verlofregelingen alle CAO-verlofregelingen op en blader naar de nieuw toegevoegde CAO. Dit zal meestal de laatste CAO zijn. Bijvoorbeeld: CAO2012. LET OP: de importroutine voegt altijd een uniek getal toe aan de geïmporteerde CAO, zodat deze een unieke naam heeft. Sluit het rapport.
- Op de volgende pagina kunt u de werknemers selecteren, waaraan u de betreffende verlofregeling wilt toekennen. Nadat u de werknemers geselecteerd heeft klikt u op de knop "Verlofregeling toekennen'.
- Desgewenst kunt u op de volgende pagina de toekenningen controleren.
-
Kies in het TakenPlanner-menu Bewerken | Verlofregelingen assistent.
-
Kies in de Verlofregelingen Assistent 'Werknemer verlofregeling-toekenningen bewerken' | 'Een verlofregeling toekennen aan een of meer werknemers'.
-
Kies op de volgende pagina de CAO die u wenst toe te kennen.
-
Selecteer op de volgende pagina alle werknemers via 'Selecteer Alle'. Desgewenst kunt u enkele werknemers deselecteren door op hun naam te klikken terwijl u de Ctrl-knop op het toestsenbord ingedrukt houdt.
-
Klik vervolgens op de knop 'Verlofregeling toekennen'.
-
Op de laatste pagina kunt u desgewenst het resultaat bekijken en afdrukken.
Wat zijn de hardware eisen van TakenPlanner SA?
De TakenPlanner draait op elke moderne Windows versie, vanaf Windows NT, zoals XP, 2000 of Vista, 7. Vista of 7 is geen probleem; u kunt het programma installeren en draaien als standaardgebruiker. Er zijn geen noemenswaardige eisen voor wat betreft het interne geheugen of harddisk-beslag; als het operating system goed op uw computer draait, dat kan de TakenPlanner er ook op draaien. Wel moet de computer voorzien zijn van een harddisk.
Kan ik het databestand van TakenPlanner SA op een netwerkdrive zetten?
Antwoord: Ja dat kan. Daarbij wordt het ten sterkste aangeraden om vanwege de persoonsvertrouwelijkheid van de gegevens er zorg voor te dragen dat de toegang tot de netwerkdrive beperkt toegankelijk is. TakenPlanner SA heeft geen mogelijkheden om de toegankelijkheid tot de gegevens te regelen; indien u deze toegankelijkheid wel wenst te regelen, dan heeft u TakenPlanner Client_Server nodig.
Hoe? Uitgebreide intsructies
vindt u op tpinstallatie.htm
Kan ik TakenPlanner SA zelf op een andere, centrale computer plaatsen?
Antwoord:
In theorie is dat mogelijk, maar in de
praktijk niet. Dit zou slechts van nut zijn als u verschillende werknemers
tegelijkertijd toegang wil geven tot het databestand dat beheerd wordt
met TakenPlanner SA. Dat gaat regelrecht in tegen het idee van centrale
administratie, waar TakenPlanner SA voor bedoeld en voor gemaakt is. De
persoonsgebonden gegevens kunnen dan door een ieder die aangesloten is
op het netwerk direct gelezen worden. Daarnaast wordt de data-integriteit
aangetast indien de data tegelijkertijd bewerkt wordt vanaf verschillende
computers.
Hoe kan ik TakenPlanner SA onder Windows Vista installeren?
Windows Vista is een aanmerkelijk ingewikkelder systeem dan alle eerdere versies. Dat komt door de verbeterde beveiligingsmaatregelen en de daarmee samenhangende toegangsrechten van iedere gebruiker. TakenPlanner SA houdt daar rekening mee en is in principe te installeren (en te gebruiken) als standaardgebruiker. Uw netwerkbeheerder kan uiteraard instellingen gekozen hebben die verdergaande beperkingen opleggen. In dat geval dient u contact met uw netwerkbeheerder op te nemen.
TakenPlanner SA zelf wordt geïnstalleerd in de 'Program Files' directory en de gebruikersdata in map
C:\Documents and Settings\<gebruiker>\Local Settings\Application Data\TP.
Hoe krijg ik een overzicht van alle zieken op een bepaalde dag?
Open de Rapportgenerator, kies het rapport Oproepbaarheid, selecteer de dag die u wenst te zien en kies Alle werknemers. In de linkerkolom van het rapport Oproepbaarheid zijn alle zieke werknemers vermeld die u heeft geregistreerd. Als er staat vermeld Ziek?, dan duidt het vraagteken op een openstaande ziekmelding.
Praktische handelingen:
- Open het Rapportgeneratorvenster vanuit het Werknemergegevensvenster met Alt-R of via menukeuze Rapporten | Rapportgenerator.
- Kies bij 'Rapporteer over periode' de juiste dag. Gebruik eventueel om dit snel in te stellen de Datumselectie.
- Kies bij Selectie Alle werknemers.
- Kies bij Rapport het rapport Oproepbaarheid
Extra tip
Via de menukeuze Selectie | Selecteer Werknemers kunt u een voorselectie van de werknemers verkrijgen. Een rapport omvat dan alleen de werknemers die voorgeselecteerd zijn. (Beschikbaar vanaf versie 2.0.1.6, zie Updates).
Wat zijn flexuren precies?
Flexuren is de verzamelnaam voor alle uren die werknemers (extra) werken naar gelang de behoefte van de organisatie. Flexuren maakt het mogelijk dat een werknemer de ene week bijvoorbeeld 32 uren werkt, de week daarop 34 uren en de derde week zelfs 35 uren. Flexuren staat tegenover contracturen ('fixuren'), waarbij het aantal te werken uren strikt vastligt: de werknemer werkt wekelijks niet meer maar ook niet minder dan het aantal contracturen. Om flexibiliteit in de roosters aan te brengen, kunt u met flexuren werken.
Voorbeelden van flexuren zijn:
- invaluren
- uren die door een werknemer met een min-max contract gewerkt worden boven het minimum aantal uren
- overwerk
- uren die door een oproepkracht gewerkt worden
- extra gewerkte uren
Afhankelijk van de CAO hebben flexuren binnen de CAO andere benamingen, zoals, 'Naar verlof converteerbare extra gewerkte uren', 'Extra uren', 'Invaldiensten', 'Overwerkuren', enzovoorts.
De manier waarop het programma flexuren verder behandeld kunt u per werknemer instellen op het Verlof-tabblad van het venster met de Werknemergegevens:
- Flexuren worden volledig uitbetaald (en tellen niet mee bij de verlofberekening)
- Flexuren worden verrekend met verlofuren (Netto aantal flexuren worden bij het verlofrecht opgeteld)
- Flexuren worden op dezelfde manier behandeld als contracturen (Ingeroosterde flexuren tellen mee bij de verlofberekening
Met de TakenPlanner kan ik ook Overwerkuren boeken. Hoe verhouden overwerkuren zich tot Flexuren?
Gewerkte overwerkuren zijn net zo als flexuren, uren die naast en boven het aantal contracturen gewerkt worden. Indien er incidentele flexuren zijn die u separaat wil labelen (bijvoorbeeld omdat deze met een overwerktoeslag uitbetaald worden) dan boekt u de uren als Overwerkuren.
LET OP: De meest gangbare werkwijze is dat u overwerkuren boekt als Flexuren. Vaak moeten overwerkuren omgezet worden naar verlofuren en TakenPlanner kan dat automatisch doen als u deze uren boekt als Flexuren. Alleen uren die apart uitbetaald worden boekt u als Overwerkuren.
In tegenstelling tot geboekte Flexuren worden geboekte Overwerkuren in de huidige versie van de TakenPlanner niet automatisch verwerkt. Als u deze bijvoorbeeld ook wenst om te zetten naar verlofuren, dan moet u deze zelf boeken als Verloftoeslag of aftrekken (negatief boeken) als Uitbetaalde Verlofuren (zie tabblad Verlof van het venster met de Werknemergegevens).
Praktische handelingen: Open eerst de Dagenadministratie vanuit het Werknemergegevensvenster. Indien u voor een bepaalde dag overwerkuren wenst te boeken, dan kan dat via het venster dat u opent door op de 'Dag Info' knop te klikken.
Hoe kan ik werken met flexuren?
De eerste stap is dat u de betreffende werknemer flexuren toekent. Vaak zal dat na overleg met de werknemer gebeuren, waarbij het maximale aantal extra uren per week afgesproken wordt. In andere gevallen bestaan er binnen de CAO afspraken over. U kunt het maximaal mogelijke aantal flexuren per week vastleggen in het Werknemergegevens-venster op het tabblad Aanstellingen.
Vervolgens kunt u de flexuren roosteren. Dit kan door deze (voor maximaal 1 jaar) te roosteren of door deze per dag vast te leggen. Meer informatie over het roosteren en het werken met flexuren vindt u in het helpbestand.
Praktische handelingen: Open eerst de Dagenadministratie vanuit het Werknemergegevensvenster. U kunt binnen de Dagenadministratie roosteren door op de knop 'Rooster' te klikken. Daarmee opent u het Roostervenster waarin u het rooster van de betreffende werknemer kunt vastleggen. Indien u een wijziging voor een bepaalde dag wenst aan te brengen, dan kan dat via het venster dat u opent door op de 'Dag Info' knop te klikken.
Hoe registreer ik extra gewerkte uren en hoe krijg ik daar een overzicht van?
- Boek de Extra gewerkte uren als flexuren in de DagenAdministratie. Stel dat er bijvoorbeeld een werknemer extra gewerkt heeft op 1-10 van 16.00-17.00 om te vergaderen, dan boekt u op die dag van 16:00 tot 17:00 een flexuur.
- Als u wilt dat de Extra gewerkte uren bij het verlofrecht geteld worden, klik dan op het tabblad Verlof bij 'Flexuren en verlofberekening' de mogelijkheid 'Flexuren worden verrekend met verlofuren' zodat deze mogelijkheid geactiveerd wordt. De extra gewerkte uren (= flexuren) worden dan automatisch bij het aantal verlofuren opgeteld.
- Met het rapport 'Flexuren' verkrijgt u een overzicht van alle Extra gewerkte uren.
Flexibel roosteren met contracturen: het middelen van contracturen met een rooster van verschillende weken
Contracturen zijn werkuren die zijn vastgelegd in het contract met uw werknemer. Zowel de organisatie als de werknemer verwacht dat het het aantal contracturen overeenstemt met het totaal aantal gewerkte uren: niet meer en niet minder. Toch kan het voor de organisatie nodig zijn dat de werknemer de ene week bijvoorbeeld 32 uur werkt, en de week daarop 34 uur met een gemiddelde arbeidsduur van 33 uur. In een ander geval kan het nodig zijn dat een werknemer de ene week op vrijdagmiddag werkt en de andere week op zaterdagochtend.
Met de TakenPlanner is dit eenvoudig te realiseren door de werknemer een meerweeks rooster toe te kennen. Bij bijvoorbeeld een 3-weeks rooster kunt u de werknemer de ene week voor 20 uur inroosteren, de tweede week voor 22 uur en de derde week voor 21 uur. De roostercyclus is dan 3 weken, waarbij de werknemer dan gemiddeld 21 uur per week werkt en bij een roostercyclus van 3 weken 63 uren per roostercyclus. Met een contract voor 21 uren kunt u dus in een periode van 3 weken in totaal 63 uren roosteren. Uiteraard kunt u binnen een dergelijk rooster ook de dagen verwisselen waarop de arbeid verricht wordt: dus in week 1 wordt er bijvoorbeeld op maandagochtend gewerkt, terwijl er in week 2 en 3 op maandagavond gewerkt wordt.
Een regelmatig meerweeksrooster kan in ťťn keer voor een periode tot maximaal 1 jaar ingeroosterd worden. De minimumperiode is uiteraard bepaald door de lengte van een roostercyclus. Een roostercyclus kan een lengte hebben van 1 tot maximaal 8 weken.
LET OP: Indien u alleen contracturen roostert dan moet het totaal aantal uren in de hele roosterperiode overeenkomen met het aantal contracturen. In dat geval kunt u bij de werknemer met een aantal contracturen van 21 uren per week in een rooster van 3 weken dus precies 63 uren roosteren, niet meer en niet minder.
Praktische handelingen:
Open eerst de Dagenadministratie vanuit het Werknemergegevensvenster.
U kunt binnen de Dagenadministratie roosteren door op de knop 'Rooster'
te klikken. Daarmee opent u het Roostervenster waarin u het rooster van
de betreffende werknemer kunt vastleggen.
Hoe boek ik verlof en ziekte et cetera, zodat de werkonderbrekingen correct verwerkt worden?
Bij de Takenplanner worden de te werken uren geboekt als aanwezigheidsuren, inclusief de werkonderbrekingen. Verlof, ziekte en dergelijke moeten daarom ook als afwezigheidsuren geboekt worden, dus eveneens inclusief de werkonderbrekingen.
Een voorbeeld: een werknemer
is ingeroosterd voor 8 uren, waarbij gewerkt wordt van 9:00 tot 18:00
met een werkonderbreking van 13:00 tot 14:00. De werknemer werkt dus netto
8 uur. Nu neemt de werknemer deze dag verlof. U boekt als verlofuren nu
de afwezigheidsuren, in dit geval dus van 9:00 tot 18:00 uur. De werknemer
neemt dus netto 8 uur verlof op (9 uren minus 1 uur werkonderbreking).
Dit is op deze wijze geÔmplementeerd, omdat het zo altijd mogelijk is
om te zien wanneer de werknemer aan- of juist afwezig is.
Hoe kan ik het bestaande, eerder ingevoerde rooster zichtbaar maken?
Als u vanuit het Dagenadministratie-venster met de jaarkalender het Roostervenster opent, dan krijgt u in eerste instantie een leeg rooster te zien. Met de TakenPlanner kunt u echter wel de bestaande roosters opvragen.
U kunt het bestaande
rooster opvragen door op de knop Bestaand rooster te klikken.
U kunt dan kiezen uit 3 mogelijkheden:
- 1. Bestaand rooster opvragen, waardoor het roostervenster gevuld wordt met het huidige rooster van de werknemer. U ziet dan dus het huidige rooster van de huidige werknemer.
- 2. Laatst gebruikte rooster terughalen, waardoor het laatste door u ingevulde rooster opnieuw wordt getoond, ook als dit een rooster van een andere werknemer was. Dit kan heel nuttig zijn als u verschillende werknemers met eenzelfde werkrooster heeft, want op deze manier kunt u dus het rooster kopiŽren.
- 3. Roostertabel leegmaken, waardoor de hele roostertabel leeg wordt gemaakt. Dit is nuttig wanneer u weer opnieuw wilt beginnen vanuit een leeg rooster.
Praktische handelingen:
Bij het starten van de TakenPlanner wordt altijd
het Werknemergegevensvenster geopend.
Dagenadministratievenster openen: klik op de knop DagenAdministratie in
het Werknemergegevensvenster.
Roostervenster openen: klik op de knop Rooster in het DagenAdministratie-venster.
Bestaand rooster opvragen: klik op de knop Bestaand rooster in het roostervenster
en kies Bestaand rooster.
Een werknemer heeft zich gedeeltelijk beter gemeld. Hoe werk ik nu verder?
De eerste stap is dat u de werknemer eerst beter meld. Meld de werknemer beter via Dagenadministratie | Ziek- en betermelding. De laatste volledige ziektedag is de dag voordat de werknemer weer deels aan het werk gaat. De TakenPlanner weet daardoor dat de ziektedagen niet langer automatisch bijgehouden hoeven te worden, omdat er bij de partiële ziekte gewerkt wordt met een individueel aangepast rooster.
Zie verder: Hoe kan ik partiŽle ziektedagen boeken.
Als ik partiële ziektedagen boek voor de komende weken en ik sluit af, dan worden alle toekomstige partiële ziektedagen automatisch teruggeboekt. Wat moet ik doen om dat te voorkomen?
U moet de werknemer die voor een deel weer aan het werk gaat betermelden. Meld de werknemer beter via Dagenadministratie | Ziek- en betermelding. De laatste volledige ziektedag is de dag voordat de werknemer weer deels aan het werk gaat.
De TakenPlanner houdt automatisch de ziektedagen bij, zolang de ziekmelding open staat. Omdat er nu gewerkt gaat worden met een individueel rooster, moet dit automatisme uitgeschakeld worden. U doet dat door de werknemer beter te melden, waarbij de laatste ziektedag de dag is voordat de werknemer weer (gedeeltelijk) aan het werk gaat.
Een eigenschap van het automatisch bijhouden is dat ziektedagen in de toekomst als foute boekingen van ziektedagen worden beschouwd. Daarbij worden ook de toekomstige partiële ziektedagen als foute boekingen beschouwd. Door de betermelding wordt dit automatisme uitgeschakeld.
Hoe kan ik partiŽle ziektedagen boeken?
Als iemand na ziekte deels weer aan het werk gaat, dan worden er meestal afspraken gemaakt met de geneesheer over het deel van het werk dat weer opgenomen wordt. Het is gebruikelijk dit als een percentage uit te drukken. Op grond van het percentage maakt u met uw werknemer afspraken over diens gedeeltelijke aanwezigheid op het werk. Met de TakenPlanner wordt het partiŽle ziekteverlof mee geroosterd; bij de werknemer worden de contracturen volledig geroosterd alsof de werknemer de volledige taak vervult. Op deze wijze registreert u precies wanneer u op uw werknemer kunt rekenen en wanneer niet.
Praktische handelingen:
- Meld de werknemer beter via Dagenadministratie | Ziek- en betermelding. De laatste volledige ziektedag is de dag voordat de werknemer weer deels aan het werk gaat.
- Open het Roostervenster.
- Vraag het bestaande rooster op indien de werknemer al geroosterd is. Zo niet, rooster dan alle contracturen.
- Stel de exacte periode in van het partiŽle ziekteverlof door de velden 'Rooster van' en 'tot en met' in te vullen.
- Selecteer bij 'Toon meeroostering' Partieel ziekteverlof (PZV).
- Vul op grond van de gemaakte afspraken bij de PZV-kolommen het op te nemen ziekteverlof in.
- Klik op Toepassen.
Kan ik ook automatisch een werknemer voor bijvoorbeeld 40% betermelden?
Als een werknemer gedeeltelijk aan het werk gaat, dan gaat de werknemer volgens een individueel rooster werken. Het is niet goed mogelijk om dit automatisch te boeken.
Hoe werkt 'Bestaand Rooster' opvragen vanaf versie 1.3.2?
U kunt vanaf versie 1.3.2 (zie ook Updates) vanuit het Rooster-venster het bestaande rooster rondom een bepaalde datum opvragen. De datum bepaalt u Úf door van te voren de huidige roosterdatum te kiezen in het Dagenadministratie-venster Úf door in het Roostervenster via de knop 'Bestaand Rooster' de optie 'Huidige Roosterdatum instellen' te kiezen.
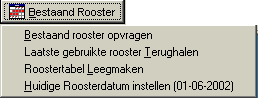
Het rooster dat dan opgevraagd wordt is het rooster dat rond deze huidige
roosterdatum is geroosterd. Als het opvragen slaagt, dan verschijnt er
een informatie-venster 'Roosterresultaat' waarin de begin- en einddata
van de betreffende roosterperiode worden getoond en de tijdsoorten die
in dit rooster zijn opgenomen. Indien u een tijdsoort op nul wenst te
zetten, dan kan dat door het vinkje bij het roosterresultaat weg te halen.
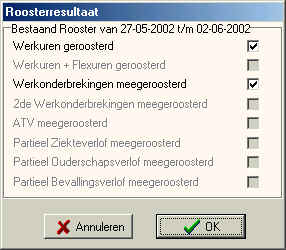
Vragen van VerlofPlanner-gebruikers
Met de Verlofplanner was het mogelijk extra gewerkte uren in te vullen, deze werden dan automatisch bij het verloftegoed opgeteld. Hoe werkt dat nu?
Wat vroeger binnen de VerlofPlanner 'Extra
uren' heette, wordt binnen de TakenPlanner Flexuren genoemd. Deze naamsverandering
was nodig omdat de flexuren meer gebruiksmogelijkheden biedt dan de 'Extra
uren' binnen de VerlofPlanner. Hieronder vindt u gedetailleerd wat u moet
doen.
Praktische handelingen
- Eerst kent u op het Aanstellingen-tabblad van de TakenPlanner een maximaal aantal flexuren toe. Dat is nuttig, omdat u daarmee automatisch in de gaten houdt indien u de met uw werknemer gemaakte afspraken overschrijdt. Bovendien kan de TakenPlanner op basis daarvan de oproepbaarheid van een werknemer inschatten.
- Bij het tabblad Verlof kiest u de mogelijkheid 'Flexuren worden automatisch verrekend met verlofuren'. Deze instelling kunt u per werknemer verschillend instellen, omdat bijvoorbeeld flexuren die worden gewerkt door een oproepkracht vaak niet in verlofuren zullen worden omgezet.
- Vervolgens kunt u flexuren tot het ingestelde maximum vrijelijk meeroosteren.
Ik krijg de foutmelding "09:00 is geen geldige datum of tijd". Hoe kan ik dit oplossen?
De TakenPlanner kan met verschillende datum en tijd-notaties overweg, maar niet met alle. Aanbevolen worden de standaardinstellingen voor Nederland: voor Tijd is dit U:mm:ss, voor datum korte notatie d-M-jjjj en voor datum lange notatie dddd d MMMM jjjj.
Praktische handelingen
- Ga naar het Windows Startmenu en open het Configuratiescherm.
- Open de landinstellingen en stel de juiste tijd en datumnotaties in.
Vragen?
Thomassenstraat 19, 3572 KG Utrecht. Telefoon: 030-2733019 / Fax: 084-8358544
Onderzoeksadviesburo 'Plan' is ingeschreven
bij de Kamer van Koophandel van Utrecht onder nummer 30085800
en drijft ook handel onder de naam
'Plan' Software
Deze pagina is het laatst gewijzigd op
28-Jul-2015 10:59